Odds are you use Zoom for work, otherwise, why would you be here? You may be unaware of some of its features which may make your job easier and/or more efficient.
Setting your headset as the default device for Zoom
Before we get too far, you should probably know how to make it so that your headset will be handling all audio from your Zoom calls. This will make you sound much better than your internal or webcam microphone.
If you don't already have one, a wireless headset for Zoom will make everything sound great and even allow you to move around if you want. Don't need mobility? We have wired Zoom headsets, as well!
Our most popular wireless Zoom headset is the Leitner LH270. It has an ulra noise-canceling microphone that will keep the echoes and background noises at bay.
What features does Zoom have?
There are several tools within Zoom that you can utilize to be more efficient in meetings. Choosing a new virtual background, sharing your screen, or even chatting through text, Zoom has a lot going on.
Here are some of the features we find ourselves using all the time.
Changing audio source in the settings
- Click on your profile picture or initials in the top right corner, then select "Settings"

- Next, select "Audio" on the left pane
- Now you will click on the drop-down for the speaker and make sure "DECT Headset" is selected (May have other words, but DECT will be in there somewhere)
- After this, do the same for Microphone

Once you are finished, simply hit the little "X" in the top right corner and your settings will be saved. You should only have to do this once and you will be set, unless, of course, you want to change the audio again later.
Changing audio source while in the meeting
You can also change your Zoom audio settings on the fly. Simply click on the up arrow next to the microphone icon in the bottom left corner and select whichever microphone and speaker you want to use.

This will be good if you need to change your audio source in the middle of the meeting, like if your headset battery dies or you decide you want the sound to go through your computer speakers for whatever reason.
In most cases, though, it will be best to have it all set up before even going into the meeting.
Sharing your screen
One of the first Zoom features you will likely run into is screen sharing. This tool allows the presenter to show exactly what's on their screen to everyone else in the meeting.
Many companies use this to display graphs and websites they want their team to see. You can even use it to show a video. So if you want to get everyone's attention with a video of some puppies playing or a baby laughing, go for it!
How to share your screen
Sharing your screen in Zoom is quite simple, so let's hop to it!
- Press the "share screen" icon at the bottom of the Zoom window

- It will then pop up asking you which screen you want to share. So select the one you want and hit "share"
If you only have 1 screen, then there may only be one option. It should be noted, however, that if you log into a remote desktop you will see at least 2 screens because you can share either your normal desktop or the remote desktop you log into for work.
Whatever screen you are sharing will have the following graphic near the top.

You can stop sharing by pressing "Stop Share" or, if you hover over the area with your mouse, it will give you other options, such as pausing share. This is a very useful Zoom feature that many companies utilize.
If you're using a Leitner Wireless headset, screen sharing gets even better with the use of UniBase mode. This patented Leitner feature will allow you to combine a phone call with a computer call so that any sound played on either the phone or computer will be heard by everyone on the call.
This is great for things like playing audio that you want someone you are on the phone with to hear. Simply put the headset into UniBase mode while already on the phone, share screen, and play. Both you and the person you are talking to will hear it. It is excellent for training, as you can talk to them over the phone while you both watch the video play.
The Chat Function
Even when you are in a meeting where you are looking at everyone's faces, you don't have to neglect the chat section! You can use it to either send "secret" messages or send a short message to the entire group.
This Zoom feature is great for sending links for people to follow or to simply have another way for the others on the meeting to respond.
Chatting while in a meeting
If you want to open up the chat window while in a meeting, all you need to do is hit the "Chat" icon in the bottom pane, right where the screen sharing button is.

This will open up a whole new window on the right side of the screen. At the bottom of the chat window, you can choose if you want to send this message to everyone or to an individual person.
Just click on the down triangle to see those options.
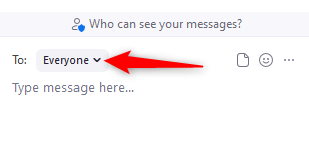
When the message has been typed in, simply hit the enter key on your computer. To close the chat window, click the chat icon in the bottom pane again and the screen will disappear.
Raising your hand
We all learned this as a way to politely get a teacher's attention while in school. Well, it has made a triumphant return in Zoom! No need to yell into your Zoom headset to get someone to listen to you.
To use this Zoom feature, simply press on the "Reactions" button in the bottom part of zoom, then select "Raise Hand".

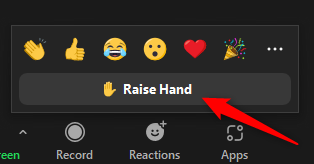
When you do this, you will see a little hand icon will appear and it will move your window to the top left corner of the screen. This physically shows that you have something to say and is bound to get the attention of the one running the meeting.
You can also select other reactions, however, they just put an icon in your window, but that is solely for fun.
Keyboard shortcuts
Sure, you can click around in Zoom with your mouse and you will have a fine experience, but there could be a quicker way. As with many programs, there are keyboard shortcuts to performing a lot of the basic tasks. While not a specific Zoom feature, it may help speed things up for you.
The keyboard combination will depend on whether you use a Windows PC or a Mac, so we will show you both!
- Mute/unmute microphone: Alt + V (Command + Shift + V for Mac)
- Mute entire group: Alt + M (Command + Control + M on Mac)
- Pause/Resume screen share: Alt + T (Command + Shift + R on Mac)
- Start meeting recording: Alt + R (Command + Shift + T on Mac)
- Pause/resume meeting record: Alt + P (Command + Shift + P on Mac)
These are a few of the most popular ones, but if you want to see an entire list of them, they can be found in Zoom itself. Just click on your profile picture/initials in the top right of Zoom, then select "Settings". On the left pane, you select "Keyboard Shortcuts" and then you can peruse the list of keyboard combinations for getting actions done!
If you're using a USB headset, you can mute your microphone from the headset as well. With certain headsets, this will cause it to beep in your ears every 10 seconds or so to remind you that your microphone is muted. Some people like the reminder, some people don't. We have an article describing the mute beeps here if you want to give it a read.
Setting virtual backgrounds
This Zoom feature is a little more on the "fun" side, but it certainly can serve a purpose. While in a meeting and on camera, you can set a picture as your background.
It is a great way to liven up the meeting, but is also good for hiding things behind you but still in view of the camera. If you are working at home, changing your virtual background will keep the others in the meeting from being distracted by what may be happening behind you.
How to do it
Look to the bottom left corner of the screen. You will see an icon of a camera with an up triangle in the corner.
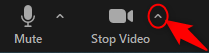
Just click on that up triangle and select "Choose Virtual Background" in the menu that pops up.
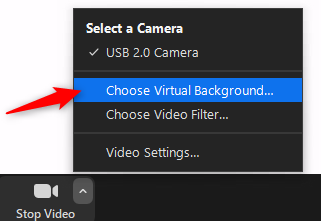
This will bring up yet another menu. There are a few pre-selected backgrounds that you can choose from. If one of them looks good, then just click on it then hit the X in the top right corner of the window.
You can also load your own picture in there. To do this, just click on the + button at the top of the screen, find the picture on your computer, then click on it when it pops up.
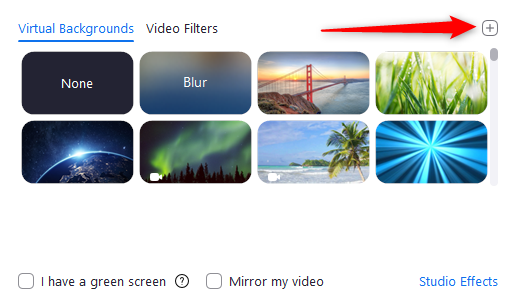
This can be as fun or as business-like as your workplace allows. It may be best to talk to the person running the meeting before you go too wild, though.
You can also add filters, like in Snapchat, which you can feel free to play around with. Filters are definitely in that “solely for fun” category, so go ahead and play around with them.
Breakout rooms
If you want to use Zoom to teach a whole bunch of people, it may be a good idea to use the Breakout room. This Zoom feature imitates that age-old practice of breaking into small groups to brainstorm new ideas before presenting them to the whole team.
How to do it
You won't be able to enable this feature in the app, but you can do it in the web portal. You can find a full tutorial on Zoom's website.
Here we have a brief explanation:
- Log into the Zoom web portal
- Select your profile page and select settings from the navigation window on the left
- Click on the "Meeting" tab and select In Meeting (Advanced)

- This will bring up the advanced meeting settings, so just click on the circle next to "Breakout room" to turn it blue and enable it

Disabling your video or audio when joining a meeting
We have probably all arrived at a physical meeting a little late. Almost without fail, the meeting will pause while you take your seat. In person, this is unavoidable, but with this specific Zoom feature, you can make it easier on the others by disabling your microphone and webcam upon joining a meeting.
Of course, you can jump into the meeting and then manually mute your microphone and turn off your camera, or you can do it in the settings beforehand using the following instructions.
- In the Zoom Meetings App, click on your profile picture/initials, then select settings
- Select "Video" in the left pane
- Scroll down on the right until you see "Turn off my video when joining meeting" and click it so the checkbox fills in

- To make sure your mic is muted, stay in settings then click on "Audio" in the left pane
- Scroll down on the right until you see "Mute my microphone when joining a meeting" then click on it to turn the box blue

And there you go! When joining a Zoom meeting you will no longer interrupt anything already going on.
Wrapping it up
Learning how to use all the Zoom features may seem a little daunting at first, but once you get it the way you like it things will go much more smoothly. There are other things you can do that aren't mentioned here, so feel free to poke around yourself or talk to your manager.
If you want help from us, either for help with your Zoom features or to find/set up a headset you already have, we are here for you. Give us a call at (800)-HEADSETS (432-3738) and we will do our very best for you!

